Navigation
This wiki will go through the basics of navigating a Novulo application.
Topics
- What is a Novulo application?
- Personalize your start screen
- How to navigate within Novulo
- How to customize pages
- Change your password
1. What is a Novulo application?
Novulo is a web application. This means that you can use it from anywhere via the internet. It works on desktop PCs, tablet and on most smartphones (check the post How to install Novulo on a phone or tablet).
Novulo is optimized for the following browsers:
- Microsoft Internet Explorer
- Microsoft Edge
- Mozilla Firefox
- Google Chrome
Please switch to the latest version of the browsers above. Otherwise, Novulo might not work as intended.
Start screen
Welcome to your personal personal start screen of your Novulo application!
Every user has their own start screen, so you can modify it to your liking.
![]() In the top left corner of your screen you will always find the Novulo logo.
In the top left corner of your screen you will always find the Novulo logo.
Click on the logo in the top left corner of your screen. Repeat it a few times if you want. By clicking on the logo you open or close the start screen. As you might have noticed it overlays on top of your latest page. This way the start screen is always available and from here you can navigate to every place of the application.
2. Your start screen
In this step you will learn how to add and remove tiles to/from your start screen.
Tiles
Every tile is a shortcut to either a grid or a page. For example in the screenshot above, by using the tile “Products” you will navigate to the overview of all products.
The different colours are based on the subdomain (See All apps)
All apps
In the bottom left corner of the start screen you find the “All apps” button. By clicking on it you’ll see something similar as this:
Your application is composed of multiple components and here you can see everything your application has to offer.
For example, within the subdomain Application Maintenance we find a couple of default overviews that are very useful:
- Users > For user management, including rights profiles
- Settings > This is collection of searchable setting overviews and pages
- Views > This is a collection of extra overviews
Personalizing your start screen
Adding tiles
You can add tiles to your start screen in two ways:
a. In “All apps” you can add a new tile to the start screen by clicking on a light grey push pin [1]
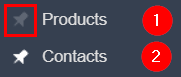
If it’s already highlighted in white [2], it means the tile is already pinned.
b. You can right-click on the breadcrumbs path [1], to add a tile to that page on your start screen via the popup [2].
Removing tiles
Right-click on a tile to remove it from your start screen.
Moving tiles
Tiles are automatically added to last column of your start screen. After adding tiles you can move them in two different ways:
a. Right-click and choose to moce to the left or right (in a single file column this will move them up or down respectively).
b. You can click and drag tiles to different locations. Select a tile and press and hold the left mouse button for 1 second. The tile will shortly become smaller and larger again. This is the signal that the tile can now be moved. While keeping the mousepressed, you can drag the tile to a different place.
3. How to navigate within Novulo
Within Novulo there are different ways to get from one place to another. Below is a collection of the basics of navigating your application.
Tiles
As explained above, tiles are shortcuts to either a grid (table), a page, or a panel tab on a detail page. Tiles can be found on your start screen, but also on pages.
By clicking on a tile you will navigate to the grid/page/panel tab.
Grids/Tables
Grids are tables and show an overview of all records (rows) of that table.
By clicking on a row you will navigate to de detail page of that record.
Keyboard shortcuts
- By default the first row is highlighted (look for the dotted line around a row).
- Use arrow keys up and down to select a different row.
- Use Enter to open the page for the selected row.
Tip! Look out for added functionality in a grid. Sometimes grids can for example have a column that contains blue text, which means you can click on it to either trigger an action, or navigate to a different page.
Page
A page shows detailed information of a record. A page has panels [2] that contain fields [3] that show useful information about this record.
Pages can be expended by adding tiles [1] by using the more button [4] in the top right.
Similar to the All apps (as described above) you can add tiles using the pin icon or add the panel using the panel icon [5]. By using the panel icon you add more information to this page.
Tip! Tiles and Panels added to a page will be your personal default layout whenever you open a page for that record type. So in this example for an organisation, by adding the Details panel, it will be available for all organisation pages.
Previous and Next
If you have opened a page from a grid, you can go to the next/previous record of that grid by clicking the arrows next to the breadcrumb
Keyboard shortcuts
- For next record of the table: Ctrl + [DOWN arrow]
- For previous record of the table: Ctrl + [UP arrow]
- Open a record in a new tab: Ctrl + click
More shortcuts are in the post Hotkeys in Novulo
Breadcrumb
If you have clicked around in your application. You may have noticed that if you open pages, the grey “breadcrumb” bar becomes longer. It will look similar to the one in the image below, although the actual text may be different.
For every page you visit, a new title will be added to the grey bar. The bar is called “breadcrumb navigation”. A title is also called "crumb’'. You can click on any crumb to go back to that page. For example below, by clicking on “Contacts” you go back to the contacts grid.
Tab navigation
Within Novulo you can open multiple pages at the same time by using tabs.
Open a new tab by clicking on the “+” icon [1].
Or close using the “x” icon [2].

4. How to customize pages
Tiles and panels are useful to quickly access the information that is important to you. You can add/remove tiles and panels to/from a page and quickly access specific pages by adding a tile of a page to your start screen.
Note! All adjustments that you make only apply to your personal account. Your colleagues may have different layouts and rights to access more/less content.
Adding, removing and positioning tiles
Open any page and click on the “MORE” button in the top right corner. A menu will appear. It is used to access information, add and remove tiles to/from a page. In the example you can see the menu of a ‘‘Contacts’’ page.
Now we will use the menu to add and remove tiles to the page. Click on any light gray push pin to add a tile.
A new tile has appeared on the page and the push pin icon has turned dark.
Tiles can be used to quickly access information or to execute processes. Depending on the function of a tile, one of these cases may occur:
- An overlay is opened with information on it.
- You will scroll to information that is already placed on the page.
- A process is executed.
- You navigate to another page.
You will find out about the different functions of tiles automatically by clicking on them.
To change the position of a tile, right click on it and choose either ‘‘Move up’’ or ‘‘Move down’’.
To remove the tile, you have two options. Either choose ‘‘Remove tile’’ in the context menu or click on the dark push pin in the menu again.
Adding, removing and positioning panels
There are also panels, that you can add and remove similarly. Panels are the white cards on the right side of a page. They can contain forms (“Advanced” in the example below) or tables (“content blocks”).
To add panels to a page, open the “MORE” menu again, click on a light grey icon, a new panel will appear at the bottom of the page and the corresponding icon will turn dark.
To change the position of a panel, right click on its top and choose either ‘‘Move up’’ or ‘‘Move down’’.
To remove the panel, you have two options. Either choose ‘‘Remove panel’’ in the context menu or click on the dark icon in the menu again.
Overlays
If a panel is not placed on the page and you click on its title, an overlay is opened. Choose a table > then a record > open the “MORE” menu > click on any item that has not been placed on the page yet > the item will appear on the page.
You can close an overlay by clicking on the grey background, the white space in the navigation bar or by selecting the red button in the top right.
Add extra tiles to the start screen
Some pages within the application might be important to you, so you want to be able to quickly open them. You can create a start screen tile for any page. Right-click on the grey background close to the needed form/table and then select ‘‘Add to start screen’’.
The tile can now be found on the left side of your start screen. Click on the start screen icon to check if it is there.
5. Change your password
Navigate to your profile first: Start screen > All apps > My Profile. The option “My Profile” should be available under the heading with the name of your organization.
Note! If there is no option called “My Profile” available, please contact your system administrator.
Also, if the following message appears (“Your use account is not linked to a person”), please contact your Novulo consultant.
Once you opened “My Profile” > click on ‘‘MORE’’ > click on “User account(s)” > click on ‘‘Open’’ to open your user account settings.
Edit the Account settings page by clicking on the pen icon. Type your new password into the fields with the label “New password”.
Note: There are two text fields available that should both contain the same new password.
Confirm your new password by clicking ‘‘OK’’
Note: If saving does not work, make sure that both passwords are the same.
If you should ever forget your password, you cannot reset it yourself for security reasons.
Please ask your Novulo contact to send you a new password.
Next: check the basics of working with tables (grids) in a Novulo application.
Tip! Also have a look at the instructions in your application. By default the Novulo instructions component and “Novulo basics” dataset should be part of your application. This gives you the option to go through these instructions of the Novulo basics within the Novulo application itself.
All apps > Management > My instructions (1) > search for Novulo Basic instruction (2) > Start (3) > Read (4).





















